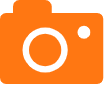笔记本升级显卡_笔记本升级显卡的方法
笔记本升级显卡一直是人们关注的焦点,而它的今日更新更是备受瞩目。今天,我将与大家分享关于笔记本升级显卡的最新动态,希望能为大家提供一些有用的信息。
1.笔记本换显卡(提升性能的有效方法)
2.笔记本显卡更换全攻略
3.笔记本显卡升级有什么
4.笔记本能换显卡吗?
5.笔记本电脑的显卡驱动怎么更新,在哪里更新?
6.笔记本显卡更换:你需要知道的事情

笔记本换显卡(提升性能的有效方法)
笔记本电脑是现代人生活和工作中不可或缺的工具之一。然而,随着时间的推移,笔记本电脑的性能可能会变得不够强大,无法满足我们日益增长的需求。在这种情况下,换显卡是提升笔记本电脑性能的有效方法。本文将介绍如何更换笔记本电脑的显卡,以及为什么这是一个值得考虑的选项。为什么要换显卡?
笔记本电脑的显卡是决定其图形处理能力的关键组件之一。较旧的笔记本电脑可能配备了较低性能的显卡,无法运行最新的图形密集型应用程序和游戏。此外,随着时间的推移,显卡可能会出现故障或变得过热,导致性能下降。换显卡可以解决这些问题,为您的笔记本电脑带来更好的性能和更好的使用体验。
步骤一:确定兼容性
在更换笔记本电脑的显卡之前,首先要确保新的显卡与您的笔记本电脑兼容。您可以通过查看笔记本电脑的规格和参考显卡的要求来确定兼容性。此外,还可以咨询专业人士或参考相关论坛和社区,以获取更多关于兼容性的建议。
步骤二:备份数据
在进行任何硬件更改之前,备份您的重要数据是非常重要的。虽然更换显卡不会直接影响您的数据,但出于安全起见,备份数据是一个明智的决定。您可以将数据保存在外部硬盘、云存储或其他可靠的设备上。
步骤三:购买合适的显卡
一旦确定了兼容性并备份了数据,接下来就是购买适合您的笔记本电脑的显卡。您可以在电子产品商店、在线市场或专业电脑配件店购买显卡。确保选择一款性能强大且适合您需求的显卡。
步骤四:拆卸旧显卡
在更换显卡之前,您需要将笔记本电脑的外壳打开,并找到旧显卡的位置。通常,显卡位于笔记本电脑的主板上。使用螺丝刀和其他适当的工具,将旧显卡从主板上拆卸下来。确保小心操作,避免损坏其他组件。
步骤五:安装新显卡
一旦旧显卡被拆卸下来,接下来就是安装新显卡。将新显卡插入主板上的插槽中,并确保它牢固地固定在位。然后,将显卡连接到电源和显示器,并确保所有连接都牢固无误。
步骤六:测试和调整
安装完新显卡后,重新启动您的笔记本电脑,并进行一些基准测试和性能测试,以确保新显卡正常工作。您还可以根据需要进行一些调整,例如更新显卡驱动程序、优化图形设置等,以获得最佳的性能和体验。
笔记本显卡更换全攻略
1、以Win7系统为例,在桌面上对着计算机图标击右键,选择“管理”菜单;2、打开计算机管理窗口页面之后,双击左侧“设备管理器”选项,找到“显示适配器”设备,双击打开要更新驱动程序的显卡设备;
3、在打开的显卡设备属性页面中,点击顶部“驱动程序”选项卡,点击“更新驱动程序”按钮;
4、在弹出的窗口中,选择“自动搜索并更新驱动程序软件”选项;
5、最后,Windows将自动联网搜索该显卡设备的驱动程序,如果存在更新的话,会自动下载并安装更新程序。
笔记本显卡升级有什么
笔记本电脑因其便携性而受到广泛欢迎。为了方便携带,笔记本电脑通常比台式机更小巧。同时,为了适应这一特点,笔记本电脑采用液晶显示器作为显示设备,并可能配备触摸板或触控点作为定位设备。本文将为你提供笔记本显卡更换的全攻略,让你轻松升级显卡。 拆机准备首先,你需要将笔记本主板从外壳中取出,同时注意将各个部件螺丝、插件等归类放置,以方便后续操作。
清洁与准备用刷子清理主板上的灰尘,确保主板干净。然后,在需要焊接的部位涂上焊膏,用热风焊台将焊膏均匀吹化。
芯片焊接这一步需要清洗钢网,给显卡芯片植上焊球。然后用热吹风吹化焊球,观察颜色变化,确保焊接完整。如有需要,可以用镊子加焊膏进行补焊。
安装与测试将已焊接好的显卡按照正确的方向和位置放在主板上,然后将主板放入BGA机器中加温,完成最后的安装。最后,安装好笔记本后进行测试,确保一切正常。
笔记本能换显卡吗?
笔记本显卡升级有什么用
笔记本电脑显卡升级的主要用途是提高图形处理性能和游戏性能,从而提高用户的视觉体验和使用体验。
笔记本电脑显卡是负责图形渲染和显示的核心组件之一。它直接影响着用户在电脑上进行各种任务时的视觉效果和流畅度。如果您需要处理大量的图形、视频或者需要进行游戏等需要高性能显卡的应用,升级显卡可以大大提升电脑的性能。
通过升级显卡,您可以获得更快的图形处理速度和更高的分辨率支持。这意味着您可以更流畅地播放高清视频、处理大型图像或者玩最新的游戏。另外,一些高端的显卡还可以支持虚拟现实和增强现实等技术,为用户带来更加逼真的体验。
总之,升级笔记本电脑显卡可以提高电脑的性能,提升用户的使用体验。不过需要注意的是,笔记本电脑显卡升级通常需要一定的技术水平,而且也有可能会对电脑的电源、散热等其他组件造成影响,因此建议用户在升级前进行详细的了解和准备。
笔记本电脑的显卡驱动怎么更新,在哪里更新?
笔记本自己不能换显卡的。具体原因如下:
1、先不说你能不能弄到合适的笔记本显卡来焊接,光是成功焊接这一道工序基本就是不可能完成的事。
2、而且这个过程中如果失败很有可能使主板彻底报废,整台电脑也没法用了,所以大部分人根本不敢尝试,如果确实需要较好的显卡,那就多花点钱买更高显卡配置的笔记本。
3、此外,还有极少数具备显卡升级功能的游戏笔记本,这类笔记本显卡采用MXM接口,显卡和显存被安装在额外的小主板上通过MXM接口插在笔记本主板,卡。
4、这样只要能买到MXM接口的显卡就可以直接插到笔记本主板上更换,也就完成了更换显卡的目的,只是这类显卡和插槽只存在于少数高端游戏笔记本上,相信有能力买这个价位笔记本的用户也不差钱买高端显。
5、笔记本的显卡是可以更换的,但是更换的难度系数也是很大的,因为笔记本的显卡是直接焊在主板上了的。
笔记本显卡更换:你需要知道的事情
具体操作方法如下:材料/工具
电脑
方法一
1.点击电脑左下角的“开始”图标。
2.然后在弹出菜单栏中右键点击“计算机”。
3.接着点击“管理”菜单项。
4.在计算机管理中选择“设备管理器”。
5.点击”显示适配器“”的展开图标,在显卡驱动上面单击右键,选择“更新驱动程序软件”。
6.点击”自动搜索更新的驱动程序软件”,电脑系统将会自动从电脑里面和网上进行搜索驱动更新。
7.驱动更新完成。
方法2
1.通过360搜索引擎 搜索驱动软件。
2.下载安装之后,点击“立即检测”。
3.在”驱动管理”里面找到显卡的驱动项,如果有新版驱动,点击”升级”就行。
笔记本想提高显卡怎么办
板载显卡更换不易,多数焊接于主板之上,若需更换,则需付出更多费用。那么,笔记本显卡能否更换呢?本文将为你解答这个问题。 焊接显卡难以更换大多数笔记本显卡是直接焊接在主板上的,更换起来相当困难。虽然理论上可以更换,但实际操作中由于焊接点众多,稍有不慎就可能导致显卡短路损坏。只有采用MXM插槽的显卡才能单独更换。
MXM插槽显卡也不是易事即使你的笔记本采用了MXM插槽显卡,更换显卡也并非易事。实际上,只有少数中高端游戏笔记本的显卡可以更换,而且更换过程相当繁琐,费用高昂。单独升级独立显卡并不能充分发挥其性能,因为笔记本的整体性能还受限于CPU和其他配件。
升级硬件需全面考虑从长远来看,升级独立显卡并不是一个理想的选择。在考虑升级硬件时,不妨全面考虑笔记本的整体性能,以做出更明智的决策。
1、物理加速,游戏提升4倍有余!物理加速是NVIDIA一项利用显卡加速系统性能的技术。NVIDIA的物理加速(PhysX),现在已经广泛用于游戏等各个方面。尤其是在游戏中的应用更多,支持物理加速的游戏,打开和关闭物理加速,游戏运行效果差别非常大。GTX550Ti显卡靠192个流处理器单元和高频率的强大威力,其物理加速性能更是强劲。运行《铁甲突击》,打开物理加速前后,游戏FPS分别为15.7和83帧,打开物理加速,游戏性能提升竟然达到4.3倍!
2、显卡CUDA加速,性能提升两倍!
NVIDIA公司开发的并行计算架构CUDA技术,利用GPU的并行处理能力,大幅提升系统科学计算性能。显卡性能越强,CUDA加速越好。CUDA技术,现在广泛用于个个方面。而与日常应用最多的就是视频转码。目前,绝大部分视频转码软件都支持CUDA加速技术,MediaCoder就是其中之一。MediaCoder打开CUDA转码非常简单,只要在视频栏目把编码器点选GPU,软件就会自动检测显卡加速。通过GTX550Ti显卡CUDA转码测试,采用CUDA加速前后,对134M的AVI视频进行转码,时间为61秒和18秒,CUDA加速使转码速度提升了2.4倍!
3、更新驱动,显卡游戏性能飙升近两成!
显卡新上市,驱动都不完善,厂商会在日后逐步完善。因此,更新显卡驱动一般都会提升系统性能。可是,也经常见到很多朋友更新驱动不是无法安装,就是没有效果。其实,更新显卡驱动,首先最好卸载旧的显卡驱动,再用系统清理工具清理垃圾和注册表,最后重新启动计算机后再安装新的驱动。采用这样的方法,只要是驱动适合您的显卡和系统,就一定能安装。至于效果,那就要看您的显卡和驱动。如果显卡是几年前的,而厂商早已更新换代,新驱动只是更新换代后显卡的功能,更新这样的驱动,对于老显卡自然没有明显提升。另外,经常更新显卡驱动,驱动差别不大,也不会有明显效果。
今天的讨论已经涵盖了“笔记本升级显卡”的各个方面。我希望您能够从中获得所需的信息,并利用这些知识在将来的学习和生活中取得更好的成果。如果您有任何问题或需要进一步的讨论,请随时告诉我。
声明:本站所有文章资源内容,如无特殊说明或标注,均为采集网络资源。如若本站内容侵犯了原著者的合法权益,可联系本站删除。